Si estamos trabajando en Ubuntu Server sin el entorno gráfico instalado, puede que nos interese instalarnos la aplicación Midnight Commander. Midnight Commander es un conocido gestor de ficheros especialmente indicado para trabajar cuando estamos en modo texto. Esta aplicación nos ayudará a movernos entre las carpetas y a su vez nos permite editar archivos de texto. Si no estamos en modo texto es posible que no queramos utilizarla para configurar el servidor de correo en Ubuntu, aunque aun así en mi opinión es una herramienta muy útil. En caso de que queramos instalar Midnight Commander escribimos lo siguiente en la terminal:
sudo apt-get install mc
Una vez instalado, escribiendo mc se ejecutará la aplicación.
Si quieres leer el resto del manual sigue leyendo .
Paso 1 - Servidor de correo en Ubuntu:
Instalar Apache 2
Apache2 es un potente servidor HTTP de código abierto. Con el podemos montar un servidor web de una forma sencilla y segura. Para poder instalar un servidor de correo en Ubuntu que sea accesible vía web es indispensable instalar Apache. Para Instalar Apache2 escribiremos en una terminal lo siguiente:
sudo apt-get install apache2
Accedemos a http://localhost en nuestro navegador (Firefox por ejemplo) y veremos la siguiente imagen:
Paso 2 - Servidor de correo en Ubuntu:
Instalar servidor DNS
DNS o Domain Name System es un sistema cuyo principal cometido es asignar y resolver nombres a direcciones IP, de manera que cada vez que queramos acceder a un sitio web no tengamos que recordar la dirección IP de la web sino un nombre más fácil de recordar por las personas. Por ejemplo: Es más fácil recordar www.google.es que 209.85.135.106.
Dicho esto, podemos ver claramente que un servidor DNS nos ayudará mucho en nuestra labor de crear un servidor de correo en Ubuntu. Para instalar el servidor DNS utilizaremos la aplicación bind9. Para instalarlo, escribiremos en una terminal lo siguiente:
sudo apt-get install bind9
A continuación configuraremos bind9. Localizaremos y editaremos el archivo /etc/bind/named.conf.local para indicarle como se llama nuestra "zona" y configurarla. Aquí estableceremos cual va a ser nuestro dominio. En nuestro caso hemos elegido el dominio “misitio.com”. Podéis ver un ejemplo en la siguiente imagen:
Crearemos el archivo "db" que hemos indicado en el archivo anterior al indicarle la zona. Para ello, podemos copiar el archivo db.local y renombrarlo al nuestro (para simplemente editar la información con nuestros datos y no tener que escribir todo el archivo desde cero). En nuestro caso el archivo se llamará "misitio.db". Este archivo se ubicará en la carpeta /etc/bind/ , de manera que el archivo estaría en la siguiente ubicación: /etc/bind/misitio.db
Podéis ver un ejemplo de cómo se ha editado el archivo en la siguiente imagen. En este archivo, configuramos el NameService (NS), el mail (que se explicará más adelante) y el servidor web (www). Recordar que en vez de la ip "192.168.126.34" tendréis que meter la IP de vuestra máquina:
Reiniciaremos bind9 para que los cambios se guarden mediante el siguiente comando:
sudo /etc/init.d/bind9 restart
Acto seguido, para poder trabajar con el servidor de correo en Ubuntu de forma local, cambiaremos las DNS de nuestra máquina y le introduciremos como DNS la IP de la propia máquina. Para cambiarlo (teniendo el entorno grafico habilitado), nos dirigiremos a Sistema > Administración > Red > Pestaña DNS y eliminaremos las DNS que tenemos para trabajar el local y ahí introduciremos nuestra IP (la IP de la máquina servidor). En nuestro caso hemos introducido 192.168.126.134, pero deberéis introducir la IP local de vuestra maquina Ubuntu.
Lo siguiente será abrir nuestro navegador web y dirigirnos a la siguiente dirección: http://www.misitio.com (en nuestro caso es misitio.com pero ahí deberás introducir el dominio que hayas introducido en los pasos anteriores) y veremos lo siguiente:
Ya hemos instalado y configurado nuestro DNS para poder tener un servidor de correo en Ubuntu.
Paso 3 - Servidor de correo en Ubuntu:
Instalar y configurar servidor de correo
POSTFIX
Postfix es un agente de transporte de correo de manera que nos permite enrutar y transferir correo electrónico. Por ello, si queremos tener un servidor de correo en Ubuntu, deberemos instalar Postfix. Para instalar Postfix, solo tendremos que escribir lo siguiente en un terminal:
sudo apt-get install postfix
Durante la instalación nos aparecerán diferentes ventanas.
Seleccionaremos “Sitio de Internet”.
En la siguiente escribiremos el dominio que hayamos escogido. Para poder tener nuestro servidor de correo en Ubuntu, en nuestro caso lo que hemos puesto de la siguiente manera:
A continuación editaremos el siguiente archivo: /etc/postfix/main.cf
Al final del archivo le añadiremos las siguientes líneas de código que se ven en negro:
inet_protocols = ipv4
home_mailbox = Maildir/
Mediante estas líneas le indicaremos que protocolo vamos a usar y donde se guardarán los emails. Asimismo, revisa que en la directiva mydestination de este mismo fichero podamos ver:
mydestination = misitio.com
Para que los cambios surtan efecto, escribiremos en terminal lo siguiente:
sudo /etc/init.d/postfix restart
COURIER POP Y COURIER IMAP
Para conseguir nuestro servidor de correo en Ubuntu, instalaremos courier-pop y courier-imap mediante los siguientes comandos en terminal:
sudo apt-get install courier-pop
En la instalación de courier-pop le indicaremos que NO .
Instalamos courier-imap:
sudo apt-get install courier-imap
MAILX
Instalaremos mailx, ya que más adelante lo utilizaremos en uno de los pasos para tener nuestro servidor de correo en Ubuntu. Está aplicación nos permitirá enviar emails mediante la línea de comandos.
sudo apt-get install mailx
SQUIRRELMAIL
Squirrelmail es una aplicación webmail en PHP. El objetivo es instalar Squirrelmail para que gracias al servidor web que hemos instalado (Apache2), podamos ver los emails que nos envien. De esta manera, podremos tener un servidor de correo en Ubuntu. Para instalar Squirrelmail, en un terminal introduciremos lo siguiente:
sudo apt-get install squirrelmail
Una vez instalado, escribiremos en la terminal lo siguiente para configurarlo:
squirrelmail-configure
Veremos el siguiente menú:
Elegiremos la opción D (Set pre-defined settings for specific imap servers). Acto seguido elegiremos el tipo de correo: courier:
Obtendremos el siguiente resultado:
Lo siguiente será escribir 2 y pulsar la tecla ENTER. Veremos lo siguiente:
Lo siguiente será escribir 1 y pulsar ENTER de nuevo. Se verá algo como esto:
A continuación escribiremos el dominio de nuestro sitio web (en nuestro caso misitio.com) que más adelante utilizaremos para acceder a nuestro servidor de correo en Ubuntu. Lo dejaremos como se ve a continuación:
Al pulsar la tecla ENTER el resultado final será el siguiente:
Por último, escribiremos Q para salir y guardaremos los datos:
Lo siguiente que haremos será configurar el webmail de Squirrelmail para que podamos acceder a el vía web mediante apache. Para ello, escribiremos lo siguiente en un terminal:
cd /var/www
sudo ln -s /usr/share/squirrelmail webmail
Una vez escrito, comprobaremos que todo se ha realizado correctamente. Para ello, entraremos en Firefox (o tu navegador favorito) y nos dirigiremos a la siguiente dirección: http://www.misitio.com/webmail (en vez de misitio.com introduciremos el dominio que hayamos configurado en pasos anteriores), donde podremos ver nuestro servidor de correo en Ubuntu vía web.
Es posible que veáis algo como lo que se ve en la siguiente imagen:
En caso de ver esto, borraremos las cookies y toda la información privada de nuestro navegador. Después, reiniciaremos Apache mediante el siguiente comando en la terminal:
sudo /etc/init.d/apache2 restart
Esperaremos a que Apache2 reinicie y volvemos a entrar a http://www.misitio.com/webmail y veremos lo siguiente:
Paso 4 - Servidor de correo en Ubuntu:
Crear usuarios y probar que el servidor funciona
El siguiente paso para poder probar el servidor de correo en Ubuntu será crear 2 usuarios. Para ello, escribiremos en la terminal lo siguiente:
sudo adduser user1
Contestaremos a las diferentes preguntas que nos pide (lo más importante es el password, recordarlo ya que lo necesitaremos más adelante) y haremos lo mismo con otro usuario:
sudo adduser user2
Ya estamos muy cerca de tener en funcionamiento el servidor de correo en Ubuntu. Lo siguiente que haremos será enviar un email entre los usuarios creados a través del terminal (para eso hemos instalado mailx unos pasos más atrás). Nos logearemos como user1 mediante el siguiente comando en terminal:
su user1
Nos pedirá la contraseña de user1 (introduciremos la contraseña que hayamos introducido al crear los usuarios). Lo siguiente será enviar un email al user2. Escribiremos lo siguiente en la terminal:
mail user2
En Subject escribiremos el asunto. Pulsaremos ENTER y ahí escribiremos el texto del mensaje. Cuando hayamos acabado de escribir el mensaje, introduciremos un salto de línea (pulsando la tecla ENTER), escribiremos un punto (es decir ".") y volveremos a pulsar ENTER. Acto seguido nos indicará si queremos enviar el mensaje a más destinatarios (Cc). Como no queremos enviar el mensaje a nadie más volveremos a pulsar ENTER. Puedes ver el resultado en la siguiente imagen:
Lo siguiente será comprobar que ese email ha llegado correctamente. Para comprobarlo, abriremos nuestro navegador web, nos dirigiremos a http://www.misitio.com/webmail y nos logearemos con los datos del user2:
Veremos la siguiente bandeja de entrada:
Si pulsamos sobre el email, veremos lo siguiente:
Ya hemos comprobado que nuestro servidor de correo en Ubuntu funciona a la perfección, por lo que hasta aquí llega este manual. Espero que este manual de cómo instalar y configurar un servidor de correo en Ubuntu os haya resultado de utilidad. Gracias a Marta por su colaboración en la elaboración de este manual.







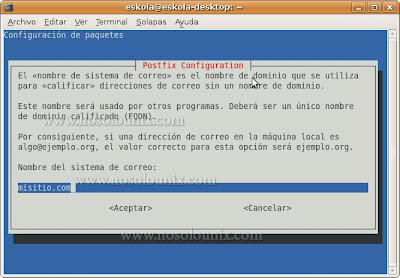



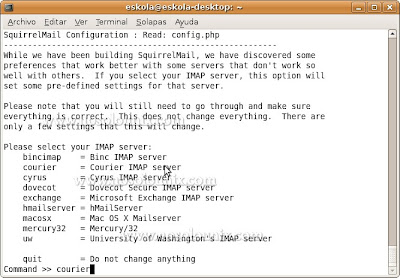
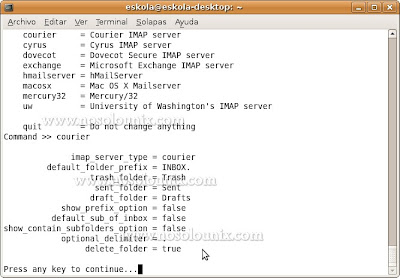
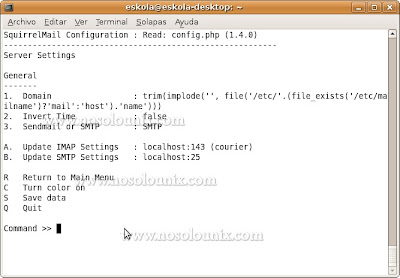





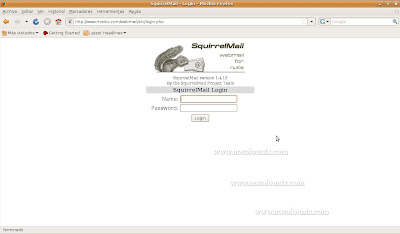
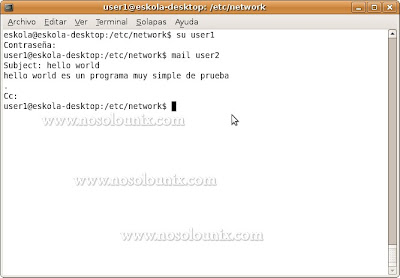







Comments
122 Responses to “ Servidor de correo en Ubuntu ” Enviar comentarios
(
Atom
)
Enviar comentarios
(
Atom
)
Post a Comment |
gracias por el aporte fue de gran utilidad
19 de febrero de 2010, 1:58Un tutorial execelente, muchas gracias
20 de marzo de 2010, 13:46Hola que tal, execelente tutorial,pero como le haria si le quiero agregar un antispam y un antivirus?
20 de abril de 2010, 0:00En Ubuntu 10.04 lts no da la misma opcion para cambiarle los DNS no la encuentro y por consola no me muestra ethO, alguna solucion?
6 de mayo de 2010, 5:41Como anti-spam puedes instalarle un SpamAssassin o un MailScanner si vas a dar servicio a Exchange.
6 de mayo de 2010, 22:31Tienes un tutorial aquí: http://www.howtoforge.com/postfix_antispam_mailscanner_clamav_ubuntu que además incluye un antivirus.
Aunque es mi opinión personal. de momento no configuraría un servidor de correo en 10.04 aunque sea LTS, hace muy poco que ha salido y tendrá bastantes bugs. Prueba con las versiones anteriores y más adelante si lo ves necesario actualiza el sistema.
Hola que tal !!!!
11 de mayo de 2010, 7:01Muchas gracias por el aporte.
Lo habia intentado con otros tutoriales, con mysql y otros mas, pero ninguno salia.
Con este salio a la perfeccion.
:)
Hola ..estupendo tuto...una pregunta ¿el dominio que usas es inventado o debe de existir realmente? ¿serviria uno tipo no-ip? saludos y gracias.
19 de mayo de 2010, 14:37El dominio no tiene porqué existir si lo vas a usar de forma local.
19 de mayo de 2010, 14:41Saludos.
En Ubuntu 10.04 no funciona sudo apt-get install mailx. He comprobado que si existe sudo apt-get install bsd-mailx y creo debe ser lo mismo...¿es cierto?
22 de mayo de 2010, 10:52Hola amigo, te felicito por tu post, esta de lo mas sencillo, lo segui paso a paso en un ubuntu 9.10 y me funciono de maravilla, sin embargo lo intente configurar en otra computadora tambien con 9.10 y me tira el siguiente mensaje al ingresar localhost/webmail
22 de mayo de 2010, 21:47ERROR: Connection dropped by IMAP server.
Luego lo intente configurar en otro equipo con ubuntu 10.04 y el error fue el mismo, en esta version se le agrega lo que decia el comentario anterior que mailx no esta incluido en los repositorios de 10.04 ahora llamado bsd-mailx, mi pregunta seria, tienes alguna idea de como solventar este problema, me ando documentando respecto al tema sin embargo cualquier aporte de tu persona, me vendra de maravilla. Saludos.
Desconozco a que puede ser debido, por lo que si conseguís solventarlo os agradecería que lo escribierais aquí.
23 de mayo de 2010, 10:14Un saludo.
Una pregunta y que pasa si no quiero usar esto como Local.
24 de mayo de 2010, 18:00Quiero enviar email a cualquier parte... entonces y si no tengo una IP fija es decir tengo una IP dinamica tengo que hacer una cuenta de dyndns para email routing?? o algo asi???.
Si, sería una opción...Aunque no sería la óptima. Obviamente lo ideal es tener una IP Estática.
24 de mayo de 2010, 20:07Necesito tu ayuda ..
1 de junio de 2010, 23:36ya configure el squirrelmail en mi compu y funciona bien solo que cuando intento abrir el correo del usuario 2 me da error de conexion con imap server ... que debo hacer
ERROR: Connection dropped by IMAP server.
16 de junio de 2010, 22:51es mi error tengo 9.1 pero no se como solucionarlo desde ya muchas gracias
atte. German Faller
como configuro el thunderbird para enviar correos
17 de junio de 2010, 0:24probandooooooo... gracias
21 de junio de 2010, 20:00execente tutorial todo funciona a la perfección menos la parte de DNS... uso Ubuntu 10.4 sera qpuedes dar alguna solucion ya lo intente de var DNS
22 de junio de 2010, 17:35una pregunta en ubuntu 9.10 cuando le pongo la direccion estatica me pide puerta de enlace que direccion podria utilizar la misma de mi maquina
26 de junio de 2010, 20:03como podria realizar los pasos de la configuracion del DNS en ubuntu 10.04,,,, por favor,,
30 de julio de 2010, 3:53Para instalar el mailx hay que instalar mailutils
1 de agosto de 2010, 22:14apt-get install mailutils
Tengo una pregunta.
4 de agosto de 2010, 5:07Esto me sirve para configurar correos internos en la red de la empresa y que se pueda usar con windows xp y outlook?
olas :D
9 de agosto de 2010, 17:22sabes?
uso ubuntu 9.10
y no pillo en sistema>>administracion la opcion red
trate de cambiar la dns por otros metodos, pero creo k no funciono asi :(
alguna posible soluucion?
kizas por consola :D
man felicidades buenisisisiisisimo aporte, me ayudo bastante lo de webmail eso es lo que necesitaba, thanks te apuntastes un 100, sigue asi!!!!!!!!!!!
9 de agosto de 2010, 19:06Hola a todos
16 de agosto de 2010, 23:54Yo tambien tenia el:
ERROR: Connection dropped by IMAP server.
y rebisando los log me di cuenta de que IMAPD no encontraba el MAILDIR. Mailx no lo crea al enviar un mensaje entre un usuario y el otro, el guarda los mensajes en otro directorio.
Buscando resolvi el problema haciendo lo siguiente
telnet 25
MAIL FROM: user1@misitio.com
RCPT TO: user2@misitio.com
DATA
.
QUIT
Esto me funciono n.n.
hey que enviar un mensaje a cada usuario para que se cree el MAILDIR.
Espero se de ayuda
jacencor dijo...
18 de agosto de 2010, 0:53tengo el mismo problema que vos.. y me esta volviendo loco.. la verdad que no le encuentro la vuelta.. me podrias especificar los pasos exactos para que se cree el mail dir=?
Muchas gracias x tu aporte me sirvio de mucho lo que si te podria decir es que tuve que descargar un paquete mas que fue el dovecot-imapd para poder ingresar al correo porque no me dejaba pero con solo instalarlo lo solucione y listo funciona de maravilla.
20 de agosto de 2010, 8:09May
Pd: Si siguen el manual asi como esta les va funcionar correctamente.
Excelente el tuto fue de gran ayuda pero igual que algunos poseo el mismo error el de: ERROR: Connection dropped by IMAP server.
27 de agosto de 2010, 21:17jancencor intento explicarlo pero no muy claro si, alguien fuera tan amable de ayudarnos a resolver este error. muchas gracias..
Me funciona localmente sin ningun problema por webmail, solo que no se como configurar el outlook para enviar y recibir correos.
22 de septiembre de 2010, 0:24Gracias por el tutorial, lo probé y funciona muy bien.
28 de septiembre de 2010, 16:33Podrías indicarme un manual para aprender a asignar cuotas máximas a cada usuario y uno para la configuración de IMAP
Jhon
1 de octubre de 2010, 4:16hey que bien me dio la direccion un amigo para ser esta practica "Gracias"
muy bueno!
16 de octubre de 2010, 19:58Muchas gracias por el aporte muy buen manual
22 de octubre de 2010, 4:15alguien puede explicar como solucionar el tema este de ERROR: Connection dropped by IMAP server.,en el log pone esto "Nov 1 19:56:06 servidor imapd: authdaemon: s_connect() failed: No such file or directory" instale el paquete mas arriba indicado pero nada y mando email y tampoco.
1 de noviembre de 2010, 20:08Alguna solucion. Gracias.
Hola tengo una duda
3 de noviembre de 2010, 16:52Como realizo este paso en ubuntu 10.10 :
Sistema > Administración > Red > Pestaña DNS
Para cambiar el DNS
No lo encuentro por ningun lado
Gracias de antemano por la ayuda
Tengo un problem al crear midominio no funciona, cuando entro al http://midominio.lan
12 de noviembre de 2010, 20:05y no se que hacer
Gracias por el manual, fue excelente, me ayudo mucho para una exposición en la universidad, sin embargo hice uso de dos direcciones más para SOLO DOS cosas que no tenía acá, la primera fue que no pude configurar las DNS's del modo gráfico así que fuí a http://sliceoflinux.com/2010/04/21/instalar-y-configurar-un-servidor-dns-con-ubuntu-server-paso-a-paso/, allí lo encontré y me tocó instalar el Postfix Admin, pues de otra manera no podía instalar Apache2: http://doc.ubuntu-es.org/Postfix/configuraci%C3%B3n_de_un_servidor_incluyendo_Postfixadmin,_Mysql,_Spamassassin_y_ClamAv
15 de noviembre de 2010, 23:00Mil gracias de nuevo.
muy bueno amigo, gracias.
16 de diciembre de 2010, 4:31brother todo mil con tu tuto pero de hotmail si llegan los correos pero para enviarlos nunca llegan porfis ayuda!!!!1
13 de enero de 2011, 1:31este tuto vale solamente para servidor local.
26 de enero de 2011, 20:22gracias por el esfuerzo pero está incompleto..........nuf
31 de enero de 2011, 10:08Buenas Anónimo,
31 de enero de 2011, 18:27¿Podrías indicarnos qué es lo que falta?
Saludos.
muchas gracias.Perfecto!!!
8 de febrero de 2011, 10:05amigo me sirve todo cambie courier por dovecot, pero mi problema es que teniendo los maildir creados aun asi no recibo mensajes, los mensajes se acumulan en el archivo sent pero nunca llegan ni enviando al mismo usuario
11 de febrero de 2011, 4:16gracias por si puedes ayudarme
Holas, he conseguido hacer que me entre en la web pero tras mandar mensajes a user2 o a user1 en la web no aparece nada, sin embargo iniciando sesion con ellos me dice que tienen un mail y al leerlo es ese. ¿Porque no me salen en la ewb?
24 de febrero de 2011, 18:35hola, estoy intentando configurar el servidor de correo en ubuntu server 10.10, cuando quiero acceder a la siguiente pestaña Sistema > Administración > Red > Pestaña DNS jamas encuentro nunca encuentro red, por lo que lo intento hacer con el siguiente comando sudo gedit /etc/resolv.conf y me salen estas 3 lineas
26 de marzo de 2011, 0:55nameserver 192.168.1.254
domain gateway.2wire.net
search gateway.2wire.net
por lo cual lo intento cambiar de la siguiente forma
nameserver xxx.xxx.xxx.xxx[mi ip]
domain misitio.com
search misitio.com
y cuando la cambio ya no me deja accesar a internet y si pongo en la barra del navegador www.misitio.com o solo misitio.com no me aparece nada
me podrian decir por que o como puedo solucionarlo?
Muy buen tutorial. Gracias mil
12 de abril de 2011, 20:37este tutorial esta buenisimo...tengo un problema que no puedo abrir el webmail desde otra computadora conectada a la red utilizando windows....
21 de abril de 2011, 9:23Muy bien y gracias por tu aporte.
22 de abril de 2011, 22:06Esto funciona también para una dirección creada en NO-IP?
gracias por el aporte pero como hago para cambiar la configuracion de postfix de solo correo local a internet?
4 de mayo de 2011, 11:31Muy Bueno este Tutorial de verdad felicitaciones, y gracias a los comentarios lo pude utilizar en Ubuntu 11.04 claro aun tengo un detalle, como por ejemplo, esto me funciona perfectamente en Evolution con una IP configuraciòn IMAP puedo enviar desde localhost:estilo.com.ve/webmail y puedo enviar y recivir en evolution solo si estoy en mi maquina donde configure las distintas cuentas @estilo.com.ve pero si configuro esas cuentas @estilo.com.ve en otras maquinas no me funciona.
10 de mayo de 2011, 16:28Nuevamente Gracias por Poner este Tutorial a dispocicion de todos (Felicitaciones)
AL LOGEARME EN EL SQUIRRELMAIL ME SALE ESTO QUE ES LO QUE PASA?? Error opening ../config/default_pref
19 de mayo de 2011, 8:04Could not create initial preference file!
/var/lib/squirrelmail/data/ should be writable by user www-data
Please contact your system administrator and report this error
no me funciona me marca el mismo error
20 de mayo de 2011, 2:53Error connecting to IMAP server: localhost.
111 : Connection refused
que acaso no hay solución?
Hola boyka.
21 de mayo de 2011, 7:24Yo tenia el mismo problema y despues de buscar e intentar de todo por todos lados, mire de nuevo el tutorial y me di cuenta de que me salte el paso de instalar el courier para imap
sudo apt-get install courier-imap
una vez intalado desaparecio el
Error connecting to IMAP server: localhost.
111 : Connection refused
espero tambien este sea tu caso saludos.
si me faltaba el de courier-imap ya reinicie los servicios
23 de mayo de 2011, 20:16courier-authdaemon
courier-imap
courier-pop
apache2
y aun me sigue dando el error.
gracias por tu atención
esperare tus sugerencias.
mira al intentar reiniciar postfix me sale el siguiente error que me falta este archivo
23 de mayo de 2011, 21:08root@boyka-laptop:/etc/postfix# /etc/init.d/postfix restart
* Stopping Postfix Mail Transport Agent postfix [ OK ]
* Starting Postfix Mail Transport Agent postfix /etc/init.d/postfix: 165: cannot open /etc/mailname: No such file
la pregunta es: ¿como lo puedo crear?
o hacia que archivo los tengo que redireccionar
te comento que dentro de /etc tengo los siguientes archivos con la palabra mail
mail.rc
mailcap
mailcap.order
tengo que hacer uso de uno de ellos o tengo que crear uno nuevo llamado forzozamente mailname?
graciasssssssssssssssssssssssss!!!!!!!!!!!!!!!!!!!!!!!!!!!!!!!!!!!!!!
27 de mayo de 2011, 0:33eres un capazo!!!!
Oye disculpa unda duda, cuando pongo el dominio en el firefox(que le configure en "zone") me dice que no se encontro el servidor... y cuando pongo mi ip funciona normalmente...no se si me podrias ayudar ya cheque los dos archivos que se configuran y no eh podido...
9 de junio de 2011, 2:33De antemano muchas gracias esta excelente este post.
pura vida, lo hice con ubuntu 10.04 y me sirvió después de modificar en el archivo /etc/postfix/main.cf la instrucción mail_box_limit = 99999999999999 y ademas dar permiso a los usuarios con chmod -R 777 /Maildir al carpeta Maildir . . . está muy bueno ese tuto xD gracias por el post y pura vida
10 de junio de 2011, 5:41hola no me aparece la opcion red en la pestaña administracion, como hago para cambiar los DNS. Uso ubuntu 10.04
29 de junio de 2011, 16:09amigo a mi sale este error cuando quiero ingresr como italo.com/webmail:
8 de julio de 2011, 21:34Not Found
The requested URL /webmail was not found on this server.
Apache/2.2.3 (CentOS) Server at italo.com Port 80
buena nota realmente me sirve de mucho...mmm publica una mas reciente por fa
1 de agosto de 2011, 16:09muy buen tutorial.
8 de agosto de 2011, 6:08Si yo quiero enviar y recibir correos hacia y desde otra aplicacion como gmail o hotmail que debo de hacer.
gracias
hola no me aparece la opcion red en la pestaña administracion, como hago para cambiar los DNS. Uso ubuntu 10.04
26 de agosto de 2011, 11:17Muchas gracias por todo
PARA CAMBIAR LOS DNS EN UBUNTU 10.04 :
26 de agosto de 2011, 12:08http://www.guatewireless.org/os/linux/distros/debian/ubuntu/configuracion-de-red-en-ubuntu-utilizando-la-linea-de-comandos/
Saludos a todos
buenas, ya instala el postfix funciona bien entre correos internos mpero cuando envio o recibo desde hotmail o gmail no los visualizo que podra estar pasando??? graacias
2 de septiembre de 2011, 21:21Saludos tengo una consulta, hay alguna manera de que pueda enviar un email desde una maquina y leerlo desde otra.
5 de septiembre de 2011, 7:15y depues de instalar y configurarlo.. como lo arranco sin t.grafica ni monitor para gestionarlo por terminal desde un equipo desktop en mi red? Arrancas el server te pide contraseñas root y bien. pero para quitarle la tarjeta grafica necesitas desenchufar el servidor y al arrancar no veo donde poner la contraseña y desde el cliente no me identifica ningun servidor en la red.
16 de septiembre de 2011, 3:46Me pareze un derroche considerable de energia los 3 vlotios de grafica mas los otros tantos watios de monitor que se malgastan para tener un servidor las 24 horas del dia los 365 dias del año. Piensa en verde, cuida el planeta!!
Disuclpen, cuando reinicio bind9, me sale este error:
28 de septiembre de 2011, 19:22"rndc: connect failed: 127.0.0.1#953: connection refused"
Alguna sugerencia para este error??
¿Cuál es la diferencia para realizar la configuración pero para un dominio existente?
4 de octubre de 2011, 1:02Muchas gracias.
BUENO YO ACABO DE CONFIGURAR ME HA FUNCIONADO AL 100PORCIENTO. SIN FALLOS..
13 de octubre de 2011, 22:20PERO COMO HAGO YA COSAS REALES ES DECIR YA NO COMO LOCAL ..
ME METIO UNA LOCURA EN LA CABEZA DONDE PONES TU
:zony *misitio.com*
{type master;
file "/etc/bind/misitio.db";
};
///////////////
COSOS REALES
SERIA:
zony *misitioreal.com*
{type master;
file "/etc/bind/misitio.db"; aqui la base de datoreal
};
je je je je je .. talvez..!!!!!
je je pero por favor quiero aprender ya para cosas reales..
no como local--
por favor te agradesco.. mucho tu trabajo de verdad saludos.
LA ULTIMA por fis ayuda ya pero no como loca..
Espectacular lo implementare en mi intranet..
4 de noviembre de 2011, 19:44Gracias por el aporte.
Muy bueno el tutorial, pero no hace falta instalar el dns... Con agregar la línea "127.0.0.1 misitio.com" en /etc/hosts bastaría.
12 de noviembre de 2011, 5:23tengo una pregunta. se puede crear el servidor de correo e una distro de ubuntu que no sea server
17 de noviembre de 2011, 3:29Buenas, pude lograrlo con el 10.04lts
19 de noviembre de 2011, 17:33aunque ya han cambiado pequeños detallitos...
una pregunta, como logro que el correo
user1@misitio.com
pueda enviar y recibir mails de yahoo,hotmail y etc. ??
Gracias de antemano
hola
29 de noviembre de 2011, 1:51esta todo explicado tengo una pregunta porque no puedo enviar mensajes
ERROR: Connection dropped by IMAP server.
2 de diciembre de 2011, 5:05Como dió lata.
Les comento que tenia el mismo error y se solucionó cuando envias un mail a cada usuario pero desde línea de comandos, estaba omitiendo esto y en el tutorial lo explica claramente, colo que como está casi al final (Paso 4), y a esas alturas del partido ya te handa por terminar y probar tu webmail, es que lo dejé pasar y ahi están las consecuencias.
Gracias al creador del tutorial, es genial y resuelve muy bién.
y como le meto un scanner dde correos, es decir un antispam??
5 de diciembre de 2011, 23:24definitivamente, excelente manual , lo he instalado como correo interno y me ha funcionado perfecto,con el outlook como cliente.
7 de diciembre de 2011, 17:49saludos desde el salvador .
GUILLERMO GARCIA
Al trata de loguearme con user2 en Webmail sale el siguiente error:
15 de diciembre de 2011, 0:56Unknown user or password incorrect
Que debo hacer
Me sirvio mucho el manual pero como hago para enviar y recibir correos como hotmail o yahoo. porfa solo ayudamwe en eso.
28 de diciembre de 2011, 23:57de antemano gracias por tu manual me sirvio bastante.
muy buen material para su estudio por lo que vi aquí
31 de diciembre de 2011, 1:51Puedo hacer una versión en portugués y publicados
kakarot
http://www.obsidiann.com
a mí me funcionó instalando dovecot-postfix
3 de enero de 2012, 9:55sin el courier pop ni imap.
Muy buen tuto hice la prueba en ubuntu 10.10 y salio a la perfeccion +10
31 de enero de 2012, 22:03¡¡ Estupendo !!
2 de febrero de 2012, 16:25Funciona al 100% en ubuntu server
Muchas gracias por tu aporte.
+ 10
Me gustaria montar el servidor, pero que me sirviera para enviar correos desde cualquier cliente de la red. Eso como lo haría?
3 de febrero de 2012, 23:19Porque esto funciona desde el mismo equipo con dos usuarios locales al equipo. Lo que a mi me gustaria es que me sirviese para enviar mails entre los distintos equipos...
¿Que programa debo configurar en cada cliente? Para que el servidor reconozca a cada usuario y le envie los mails al destinatario?
Gracias anticipadas. Lo necesito urgentemente.
A lo que te refieres es que ahora todos los mails los hemos enviados desde la orden mail. Desde el equipo servidor no?
4 de febrero de 2012, 14:09Fantástico tutorial, incluso puedo recibir correos desde el exterior. Lo que no puedo es responder a correos externos, pero bueno, para andar hay que dar un paso tras otro, seguiré investigando... Muchísimas Gracias.
13 de febrero de 2012, 11:54He hecho todos los pasos. Pero al intentar meterme en el sitio (es decir: http:\\www.*****.com) me aparece 403 error - forbidden.
16 de febrero de 2012, 13:18Que puedo hacer? lo he probado todo y nada funciona XD
Duda, en los clientes windows como logro que les de todo el directorio del dominio en la libreta de direcciones asi como tipo LDAP ou=people ????
17 de febrero de 2012, 16:34primero que todo gracias por el tutorial, funciona el servidor de correo, pero presento problemas con el dns ya que no puedo acceder a squirrelmail mediante el nombre de mi sitio, sino por ip en mi caso 192.168.10.1/webmail.
26 de febrero de 2012, 22:19En mi equipo tengo dos interfaces: eth0 y eth1 las cuales están configuradas como static y dhcp respectivamente; la eth0 me conecta a una LAN mientras que la otra a internet, no se si esto tenga algo k ver con mi problema.Agradecería cualquier aclaracion
Alguien ayudeme por favor para poder enviar y recibir correos de otros dominio como hotmail y gmail que configuracion debo de hacer en el DNS tengo una ip estatica ayuda porfavoooor!! :(
4 de abril de 2012, 18:34Tengo este error y no se como solucionarlo ya le he probado de todo y no se soluciona
4 de abril de 2012, 23:53Error connecting to IMAP server: localhost.
111 : Connection refused
espero que me puedan ayudar,gracias
Al final del paso 2, usando Ubuntu 11.xx he cambiado las dns accediendo a Conexiones de Red -> (Selecciono mi conexión) Editar -> Ajustes IPv4 -> Método: Solo direcciones automáticas (DHCP).
23 de abril de 2012, 13:59Pese a cambiarlo, al acceder a mi dirección desde el navegador no me funciona.
¿Algún error?
amigo no me deja loguearme como user2
11 de mayo de 2012, 23:44ni como user1
que onda.. me opdrias ayudar....
por otro lado como monto un servidor real, para que funcione en mi empresa.
Tengo un problema entrando a mi servidor de correo. Cuando trato de entrar a través de "miIp/webmail" me lleva directamente a SquirrelMail.
14 de mayo de 2012, 22:00Pero cuando trato de entrar a través de "midominio/webmail" me lleva a la pagina que dice "It works".
Qué puedo hacer?
Me podrían ayudar con mi problema por favor.
Muchas Gracias.
Gracias por tú tutorial amigo...mis respetos para ti
16 de junio de 2012, 18:27como le puedo hacer para enviar correos al exterior y recibir correos del exterior alguien me puede ayudar cn esoo
21 de junio de 2012, 23:52no puedo enviar correos al exterior ni recibir correos de hotmail o cualquier otro servidor
21 de junio de 2012, 23:53Comentarte que, exceptuando el tema de crear la carpeta de correo Maildir/, que he solucionado leyendo el foro, ha ido a la primera. Así que muchas gracias co!
29 de junio de 2012, 12:06Para Aldo Ortiz, es un servidor de correo interno, es decir, sólo lo puedes usar dentro de tu lan, o almenos yo lo entiendo así, para poder enviar fuera, lo tendrías que configurar con un servidor de relay, como gmail, si buscar un poco por google, encontrarás alguna página que explican como hacerlo. Saludos
Muy bueno el manual casi me funciona aunque tengo el problemas mas común mencionado y es ERROR: Connection dropped by IMAP server.
27 de julio de 2012, 23:30Por favor ayuda
Que bueno el manual me servio de mucho, tengo una duda como hago que cuando salga una persona de vaciones, el servidor le reponda al emitente que se encuentra de vaciones y que se comunique con otra persona .
13 de agosto de 2012, 20:55espero su ayuda, gracias
Hola buenos días, en la pantalla de la edición el archivo .db que creamos, en el mío viene en el apartado serial viene el número 2 y no 1, será eso que afecta porque en el dominio creado trato de entrar en el explorador y me dice que no está (como error de página que no existe)
27 de agosto de 2012, 18:28***************************************
2 de septiembre de 2012, 0:01*** Hey amigos
*** Para los que tengan el problema de ERROR:
*** Connection dropped by IMAP server al momento de loguear con el usuario, ver esto: http:// www.ajpdsoft.com/modules.php? name=Foros&file=viewtopic&p=4334#.UDw1ajBMegQ
--
Para los que ya puedan ingresar con su usuario y no pueden recibir el correo, es porque falta instalar sudo apt-get install heirloom-mailx
--
Y por último aquí un video: "http://www.youtube.com/watch?v=_n3f31wyF3I"
************************************************
Hola!, muy buen tutorial, pero tengo una duda, donde queda guardado los mensajes? es que parte ? ...(especificamente) ..tambien que servicio puedo usar para antispam , muchas gracias por tu aporte
17 de septiembre de 2012, 15:03hola queria hacer la siguiente consulta la sentencia /etc/bind/named.conf.local se coloca en la misma pantalla del terminal seguidamente de instalar el bind9 yo lo ise asi y me sale un mensaje que me dice permiso denegado, estoy trabajando con un terminal en el entorno grafico del gnome ubuntu server 12.04 gracias de ante mano por el apoyo.
27 de septiembre de 2012, 0:46y si quisiera hacerlo solo de forma local, sin utilizar el dns? alguien que me reponda porfa
9 de octubre de 2012, 12:43Muy buenas a todos!!
14 de febrero de 2013, 14:16Estoy intentando configurar un Servidor de Correo en Ubuntu 11.04, he seguido el tutorial, esta de lujo, muy clarito todo y muy bien explicado, pero tengo un problema....
En el paso 4, después de crear los usuarios, a la hora de mandar el email de prueba desde el terminal, no termina el procesa nunca, es decir, introduzco el usuario al que va dirigido el email, escribo asunto y contenido y ahi se queda... si escribo "." para cerrar el email se queda ahi "pillado" sin hacer nada y logicamente no crea el directorio "/Maildir".
He probado a crearlo manualmente y darle los permisos correspondientes y parece que funciona pero al entrar en Squirrelmail e intentar mandar un email, tambien me pasa lo mismo...no recibo ningun email.
Alguien seria tan amable de echarme un cable??
Gracias de antemano! saludos
Espero que me funcione para la vercion 12.04 del ubuntu ,buen aporte!
20 de febrero de 2013, 4:55Buenos dias muchas gracias por el tutorial solo tengo una duda como puedo conectar mi dominio propio con el servidor de correo.. ya que tengo el dominio pero quiero entrar por medio de mi cuenta de correo ejemplo: usuario@dominio.com pero no se como configurarlo necesito ayuda a ver si alguien puede darme una orientacion
18 de marzo de 2013, 18:25hola quisiera que me ayudaran con este problema ya configure todo tal cual viene en este manual pero al enviar correo me manda un error
27 de marzo de 2013, 20:45WARNING: gnome-keyring:: couldn't connect to: /tmp/keyring-5FKI4Q/pkcs11: Permiso denegado
tambien si me pudieran indicar como puedo hacer para que los correos salgan externos como a hotmail.gmail etc y de ellos hacia mi servidor
gracias
Buen aporte, pero quisiera saber como hago para hacerlo seguro, que genere certificados digitales. Gracias.
1 de mayo de 2013, 18:55Perfecto, todo funciona muy bien.
16 de mayo de 2013, 1:08Quisiera añadir:
Instalé en un servidor Amazon AWS vía remota y funciona con los siguientes detalles:
1.- Me aparecía el mensaje: ERROR: Connection dropped by IMAP server.
Solución: El usuario que había agregado estaba incorrecto, p.e. "admin"->"amin" (error de dedo).
Eliminé y volví a crear.Listo. Después no me daba acceso desde la web. Envié un correo desde otra cuanta de Gmail y ya pude ingresar al buzón. Como alguien antes ya había comentado: es necesario que se cree el buzón primero y con un mensaje basta.
2.- Al responder desde gmail me decía: Error DNS: Nombre de dominio no encontrado. Solución: en la configuración de Squirrelmail había indicado mal el dominio: debía decir www.midominio.com y escribí www.midomnio.com (otra vez error de dedo); por lo que al dar respuesta desde Gmail no encontraba el dominio.
Espero sirva de algo.
Saludos.
Muchas gracias por tomarte el tiempo para elaborar tan útil guía. Saludos!
9 de julio de 2013, 22:33Hola, hice todo (saltándome algunos pasos como instalar apache) y todo funcionó a la perfección. Perooo...
15 de agosto de 2013, 3:03Quisiera saber cómo crear correos electrónicos sin la necesidad de crear usuarios dentro del sistema?
Muchas gracias por la guia, muy buena y funciona sin problema, salvo que cambia algo en la versión 12.04, el comando mail pide primero el Cc y luego el subject y para terminar de editar el mensaje usar Ctrl+D.
11 de noviembre de 2013, 4:21Otra cosa, tuve que agregar el parámetro
mailbox_command =
en el archivo main.cf
Saludos!
oye amigo...son los mismo pasos para open suse???
20 de noviembre de 2013, 22:18muy buen aporte amigo...!!! solo tengo una duda, lo que pasa sk no tengo el entorno grafico en ubuntu server y pz sabes el comando para poner la direccion ip o como le hago para poner la direccion ip...!!! gracias me urge
21 de noviembre de 2013, 22:19al momento de guardar el mensaje ose "." simplemente salta de linea ayuda porfavor
26 de marzo de 2014, 17:37Es excelente, funciona perfecto, gracias por tomarse el tiempo.
9 de abril de 2014, 4:32Recomiendo este post para todos los que necesiten configurar, en verdad es dificil encontrar cosas como estas que son de gran utilidad
9 de abril de 2014, 4:33NO puedo enviar ni recibir correos de servidores externos
9 de febrero de 2016, 23:23Publicar un comentario
Deja tu opinión realizando un comentario interesante. Cualquier intento de Spam no será admitido.